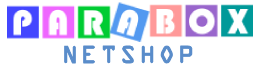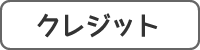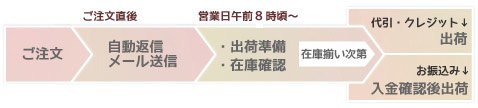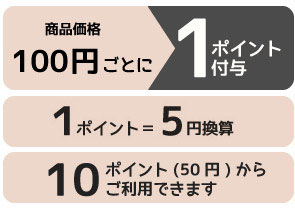メンテナンス中と表示されるお客様へ
ネットショップは通常通り営業しておりますので、メンテナンス中と表示されてご利用できない場合は以下の方法をお試しください。
【ブラウザの更新】または【キャッシュクリア】により、最新の画面を読み込むことができます。
【ブラウザの更新】
表示しているウェブページについて、最新の内容を取得して表示し直す方法です。ご利用端末ごとの操作方法は以下のとおりです。
メンテナンス中の画面にて、いずれかの方法でお試しください。
| パソコン | Microsoft Edge |
●キーボードの「F5」キーを押す ●画面上で右クリックし、「最新の情報に更新」をクリック ●画面上部のアドレスバーの右または左にある画面更新ボタン(丸い矢印マーク)をクリック |
| Google Chrome | ●キーボードの「F5」キーを押す ●画面上で右クリックし、「再読み込み」をクリック ●画面上部のアドレスバーの右または左にある画面更新ボタン(丸い矢印マーク)をクリック |
|
| Macintosh(Safari) | ●キーボードの「cmd」+「R」を押す ●画面上部のアドレスバーの右または左にある画面更新ボタン(丸い矢印マーク)をクリック |
|
| スマートフォン | Android | ●「メニューボタン」>「再読み込み」(丸い矢印マーク)をタップ ●画面の一番上までスクロール後、さらにスクロール |
| iPhone | ●アドレスバーの右にある更新ボタン(丸い矢印マーク)をタップ ※アドレスバーが表示されない場合、画面の一番上までスクロールすると表示されます。 ●画面の一番上までスクロール後、さらにスクロール |
【キャッシュクリア】
一時的にパソコンに保存されたウェブページのデータを削除する方法です。ご利用端末ごとの操作手順は以下のとおりです。
手順に沿ってお試しください。
| パソコン | Microsoft Edge |
1. 画面上部の […] > [設定]>[プライバシー、検索、サービス]>[閲覧データをクリア]内の「今すぐ閲覧データをクリア」の右にある[クリアするデータの選択]をクリック 2. [時間の範囲]で任意の期間を設定し、[キャッシュされた画像とファイル]にチェックを入れて、[今すぐクリア] をクリック |
| Google Chrome | 1. 画面右上の [︙] > [その他のツール] > [閲覧履歴を消去]を選択 2. 上部で削除する情報の期間を選択(すべて削除するには、[全期間] を選択) 3. [キャッシュされた画像とファイル] にチェックを入れて、[データを消去] をクリック |
|
| Macintosh(Safari) | 1. 環境設定画面から「詳細」のタブをクリック 2. [メニューバーに‘‘開発’’メニューを表示]の項目にチェックを入れる 3. メニューバーに追加された「開発」をクリック 4. 「キャッシュを空にする」をクリック |
|
| スマートフォン | Android | [メニュー]>[設定]>[プライバシーとセキュリティ]>[閲覧履歴データの削除]または>[閲覧履歴データをクリア]>[キャッシュされた画像とファイル]をタップ |
| iPhone | ホーム画面から[設定]>[Safari]>[履歴とWebサイトデータを消去]をタップ |
↓↓↓改善しない場合↓↓↓
ご利用ブラウザがEdgeであればGoogle Chromeに変更する等、別のブラウザに変えてお試しください。
※ご利用の機種によって、操作方法が異なる場合があります。
※キャッシュ削除いただいても反映までにお時間がかかる場合がございます。
※キャッシュの削除操作の際、他のデータを誤って削除しないようご注意ください。誤った操作により消失しても弊社では責任を負いかねますのでご了承ください。
ご迷惑・ご不便をおかけし申し訳ございませんが、何卒よろしくお願いいたします。